بالصور،كيف تجد عنوان IP الخاص بك عبر نظامي التشغيل Windows و Mac. تعد معرفة كيفية العثور على عنوان IP الخاص بك مهارة نادرًا ما يستخدمها معظمنا في الحياة اليومية. لكنها نوع من المعرفة التي ستقدر امتلاكها عندما تحتاج إليها – خاصةً إذا كنت تقوم بتشغيل واحدة من أفضل شبكات Wi-Fi أجهزة التوجيه. تعد معرفة عنوان IP الخاص بك أمرًا مهمًا عند العمل في مشاريع الشبكات المنزلية. من السهل جدًا فهمها بمجرد معرفة الأساسيات. عنوان IP (أو عنوان بروتوكول الإنترنت) هو سلسلة فريدة من الأحرف التي تحدد جهازًا على الإنترنت. هناك طريقتان رئيسيتان للدلالة على عنوان IP: IPv4 و IPv6 ، أو بروتوكول الإنترنت 4 و 6. IPv4 أقدم ويستخدم سلاسل رقمية بحتة. بينما IPv6 أحدث وأكثر قدرة ويستخدم سلاسل أبجدية رقمية. إذا لم تكن متأكدًا من العنوان الذي تريده، فربما تريد عنوان IPv4 الخاص بك.
إذا كانت أجهزتك المتصلة بالإنترنت متصلة بشبكة (وهو أمر شائع جدًا، نظرًا لعدد الأشخاص الذين يصلون إلى الإنترنت عبر شبكة Wi-Fi منزلية تم إنشاؤها بواسطة جهاز توجيه متصل بمودم)، فمن المحتمل أن يكون لديك عنوانان IP: عام – وضع واحد لشبكتك المنزلية، وآخر محلي لكل جهاز على شبكتك حتى يعرف جهاز التوجيه الخاص بك أيهما.
كيف أجد عنوان IP
أصبح العثور على عنوان IP العام الخاص بك أمرًا سهلاً للغاية هذه الأيام. حيث يمكنك فقط كتابة “ما هو عنوان IP الخاص بي” في معظم محركات البحث الحديثة وسيخبروك بذلك. يعد العثور على عنوان IP المحلي لجهاز كمبيوتر محمول أو كمبيوتر شخصي أمرًا صعبًا بعض الشيء، ولكنه لا يزال واضحًا تمامًا. لذا، إذا كنت تسأل نفسك “كيف يمكنني العثور على عنوان IP الخاص بي؟” تابع القراءة للحصول على دليل تفصيلي حول كيفية العثور على عنوان IP الخاص بك عبر نظامي التشغيل Windows و Mac.
كيف تجد عنوان IP خاصتك على Windows 11 .
1. افتح قائمة “ابدأ” (إما بالنقر فوق الرمز الموجود في شريط المهام أو الضغط على مفتاح “ابدأ” بلوحة المفاتيح) وحدد “الإعدادات”. إذا لم يكن هذا الخيار مثبتًا على شريط المهام ، فما عليك سوى كتابة “الإعدادات” بعد فتح قائمة “ابدأ” ، وسيظهر هذا الخيار.
إيجاد عنوان IP خاصتك على Windows 10
1. تمامًا كما هو الحال في Windows 11، نحتاج إلى الوصول إلى قائمة الإعدادات في Windows 10 للبحث عن عنوان IP الخاص بنا. هناك عدة طرق للوصول إلى هناك ، وإحدى أسرعها هي النقر بزر الماوس الأيمن فوق الزر “ابدأ” وتحديد “الإعدادات” من القائمة المنبثقة. يمكنك أيضًا الضغط على زر البدء وإما تحديد الإعدادات من قائمة ابدأ (يجب أن تبدو مثل ترس صغير) أو فقط اكتب الإعدادات وحددها عندما تظهر في البحث. تفتح قائمة ابدأ في نظام التشغيل Windows 10 لتظهر كيفية العثور على تطبيق الإعدادات عبر البحث.
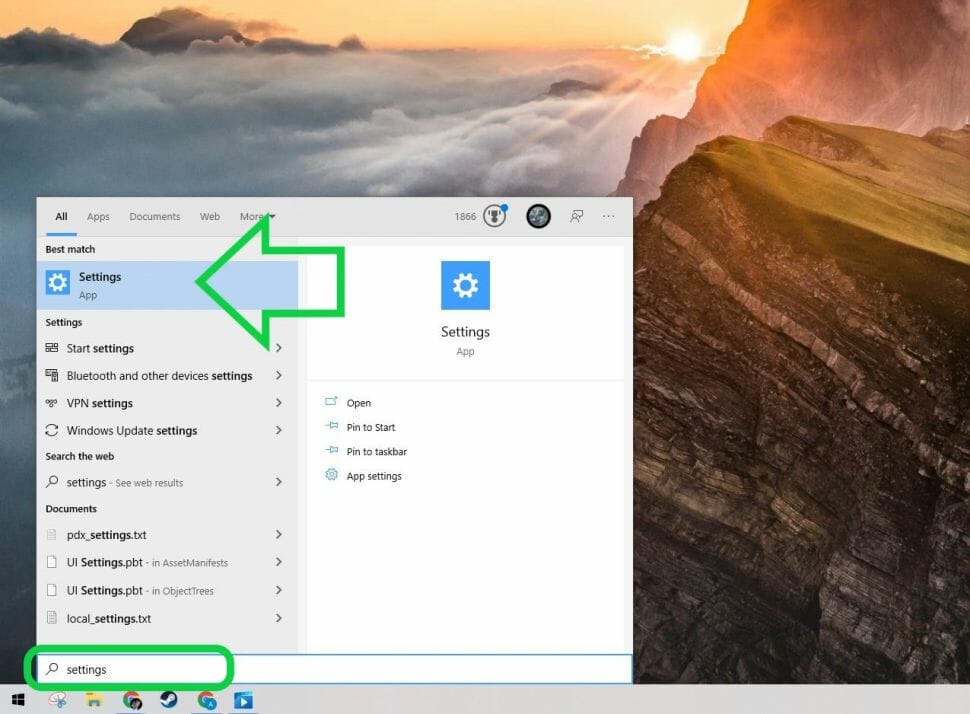
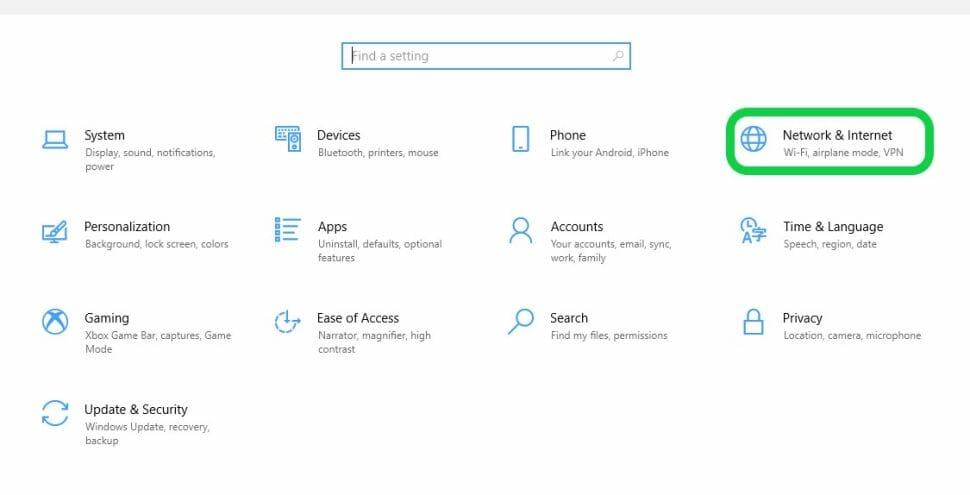
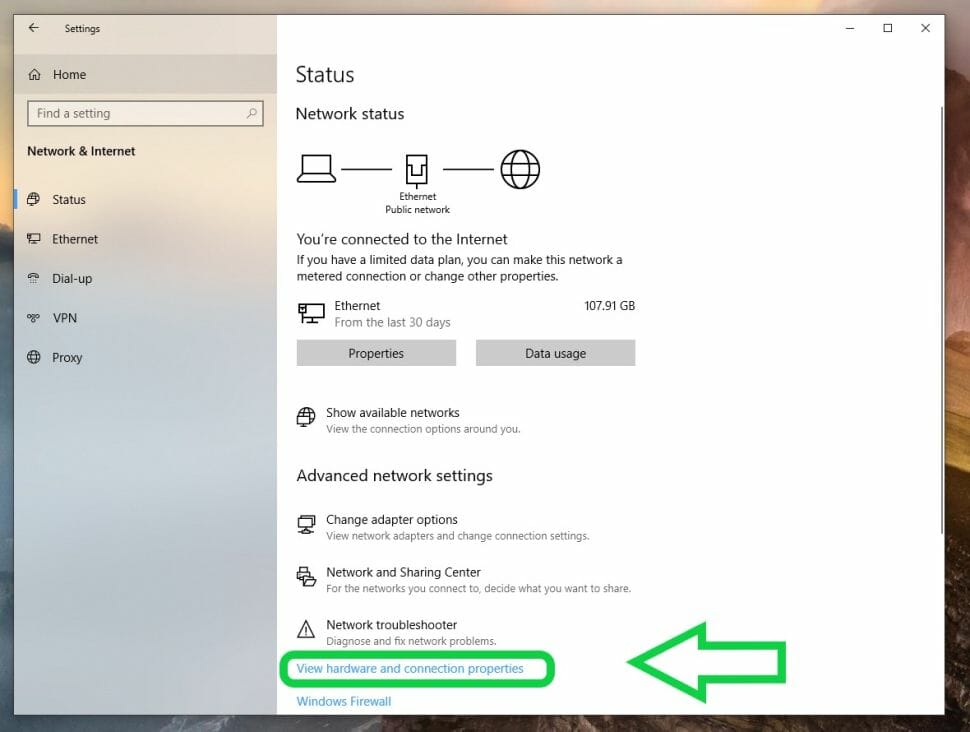
كيفية إيجاد عنوان IP على جهاز Mac 1.
1.انقر فوق الزر Apple في الزاوية العلوية اليسرى من سطح المكتب وحدد خصائص النظام .

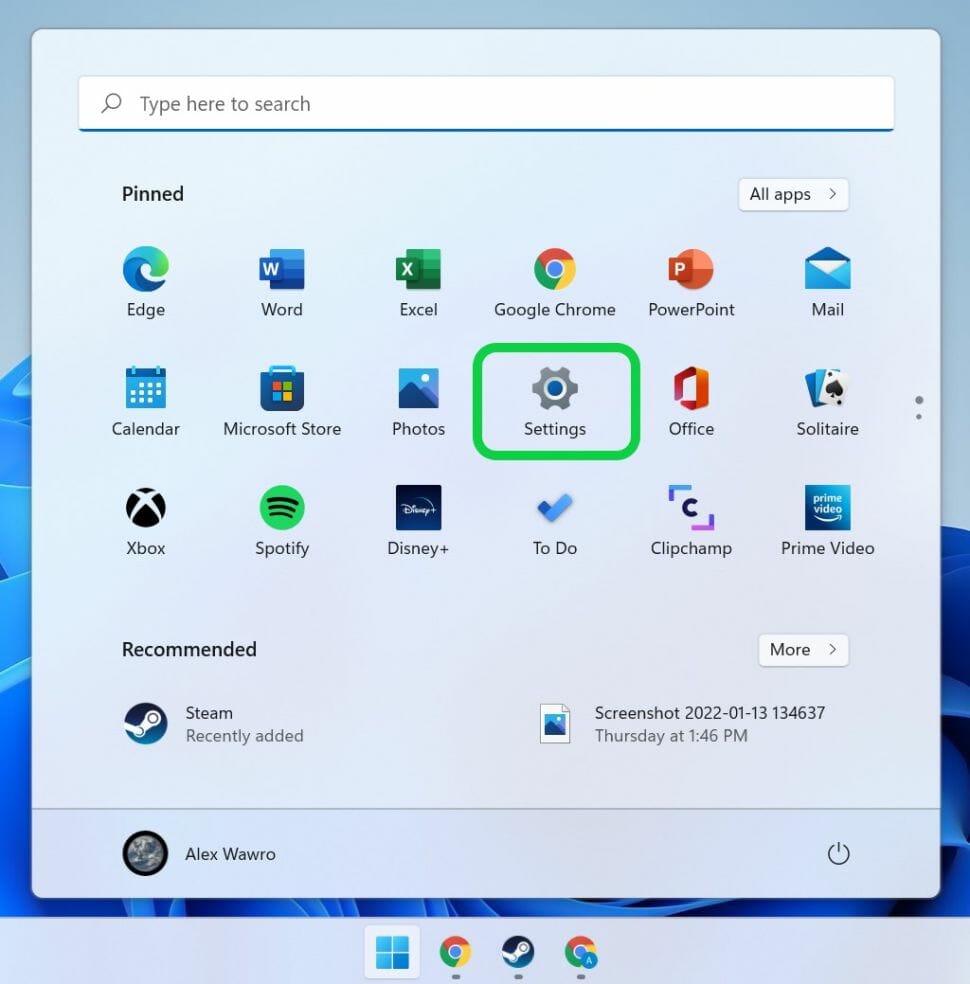
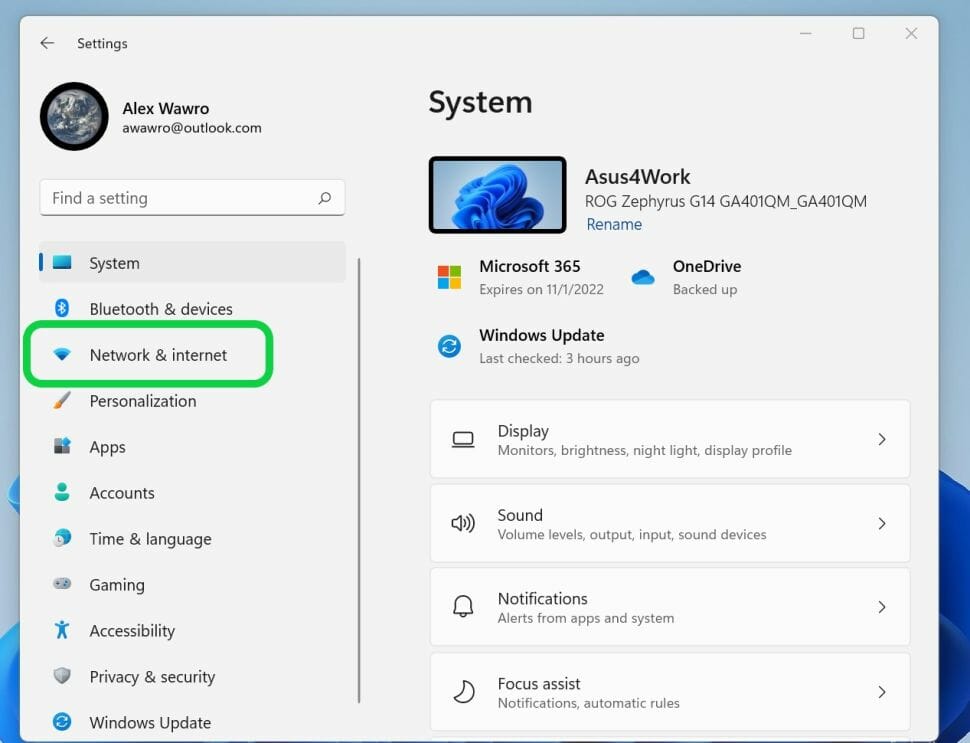
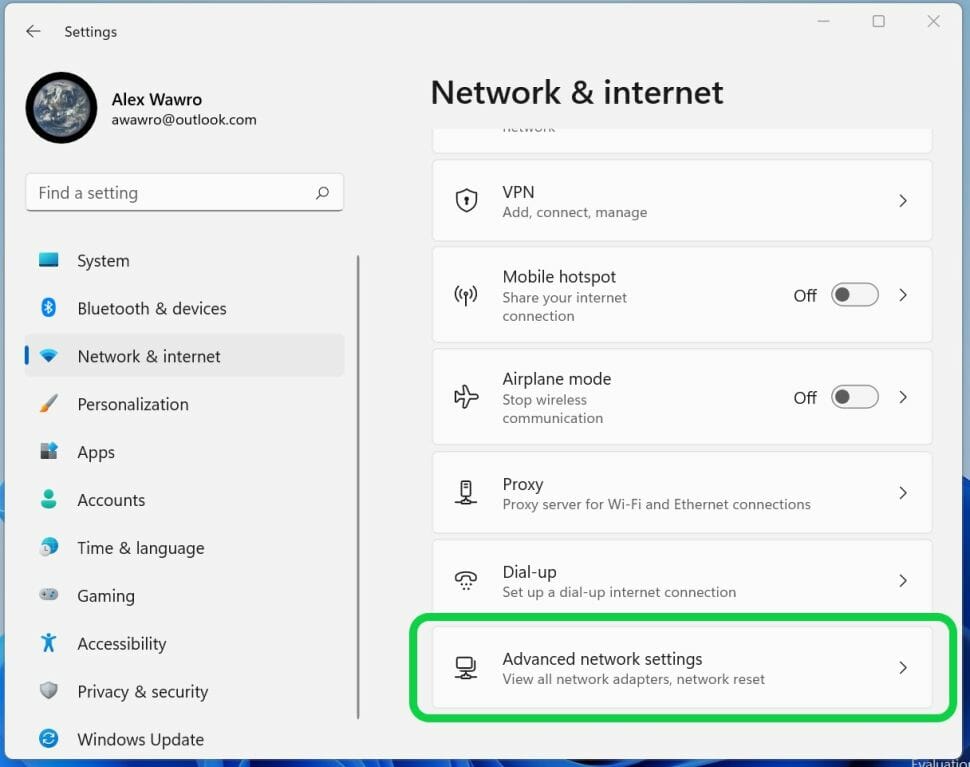
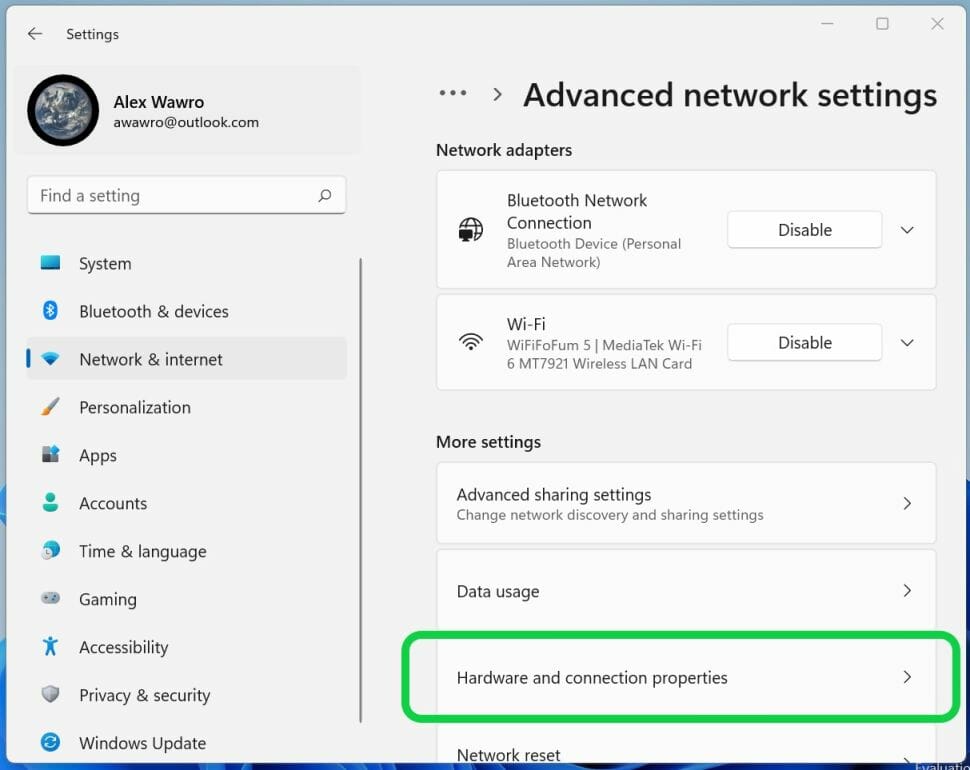

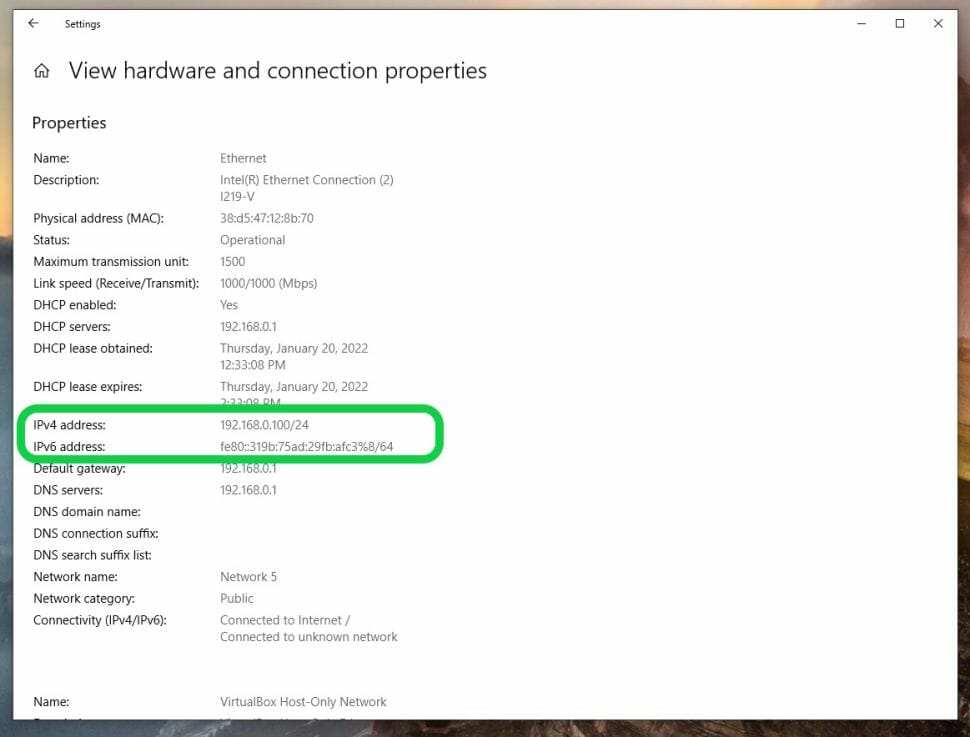
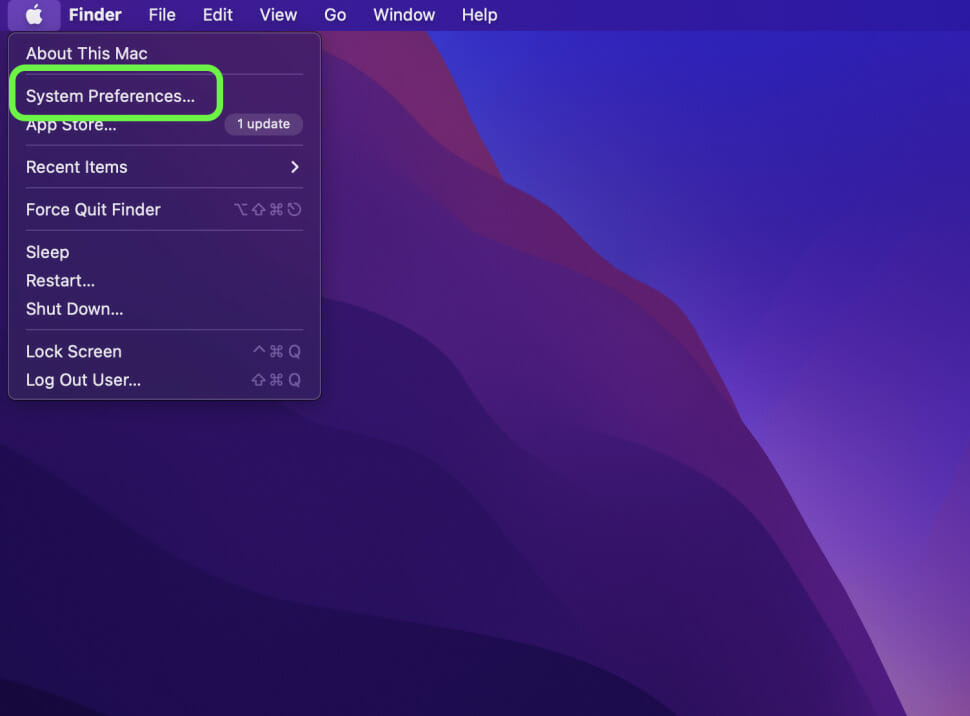
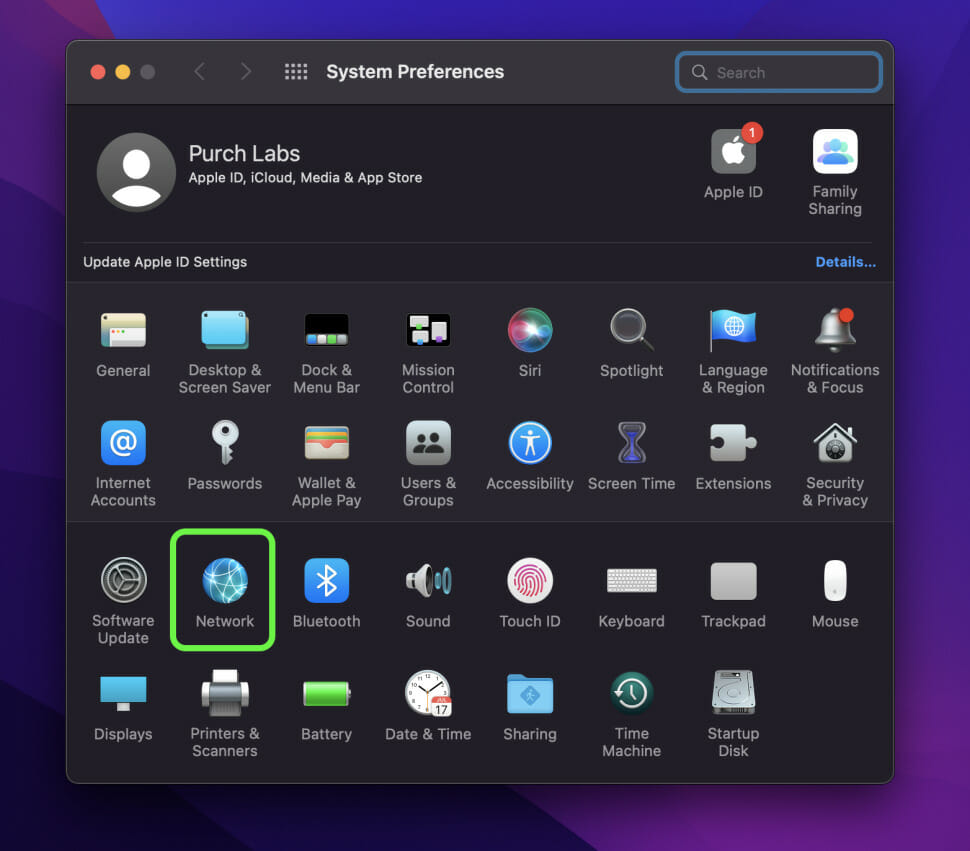

التعليقات